How to Find Related Background Processes in the Unified Interface
Unified Interface – What’s missing?
Many of us have been configuring model-driven apps using the Unified Interface for quite some time. Of course, there are lots of nice improvements with the new interface. However, there are some classic interface capabilities that didn’t make the transition. At least, not yet. You have probably noticed a few yourself. Why can’t we have a 2 column section on a form? It drives me crazy to have State and Zip Code on two separate lines when it makes more sense and saves screen real estate to have them next to each other. What happened to being able to apply custom Themes to add a background color to form section labels? Not supported yet. But the one I want to focus on in this blog is the ability to navigate, from an entity form, to the related background processes from executed workflows.
Related Background Processes from an Entity Form
When I get a call from a user and need to troubleshoot a problem, I listen to the user’s interpretation of what went wrong. Then I immediately attempt to trace the record history. I look at the Audit History and the related background processes from executed workflows. The first time I tried to view the related background processes in the Unified Interface, they were missing. I guessed that the form wasn’t configured to display them. But, I was wrong. The form had background processes listed under the Processes header in the navigation pane.
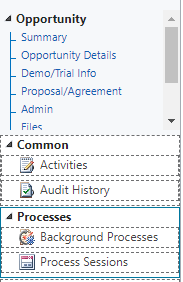
I started to google this and discovered that this is a known issue with the Unified Interface. A CRM Tip of the Day described a workaround to the problem. But, it didn’t work for me and didn’t work for several other people based on the comments. Who knows – a Microsoft update may have broken that solution. And, now that we are all being transitioned to the Unified Interface by the 12/01/2020 target date, we won’t be able to fall back on the classic interface to do our troubleshooting.
So, how do you access those Background Processes?
Power Platform Admin Center
I really hope Microsoft enables the navigation to related Background Processes on Unified Interface entity forms in the near future. But until then, I have a workaround that is acceptable considering that you hopefully don’t have to do this very often! Go to your Power Platform admin center – https://admin.powerplatform.microsoft.com. Select the “…” across from the Environment you are troubleshooting and click on “Settings.”
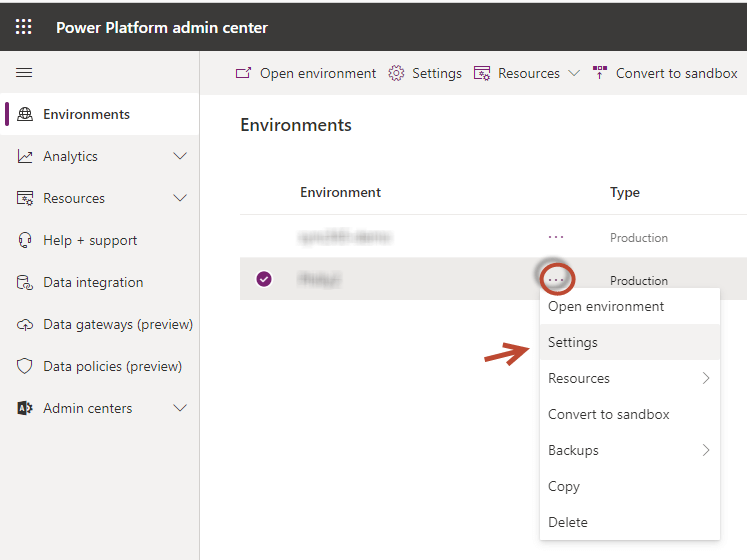
Background Processes are System Jobs
From the Settings page, click on the down arrow next to “Audit and logs.” From that drop down list, you will see “System jobs” – click on that. It should be noted that his solution is dependent on enabling the retention of System Jobs. To do that, be sure that you uncheck the “Automatically delete completed workflow jobs (to save disk space)” checkbox in your background workflows. System Jobs take up storage space, but the Microsoft data storage model is changing for the better.
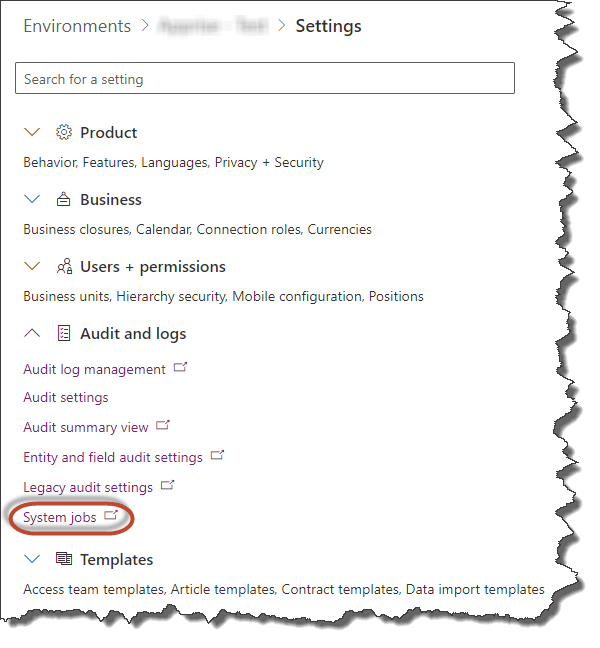
From the System Jobs page, first change the View to be “All Workflow Jobs.” Then go to the far right and click on the filter funnel icon. This enables column header filtering. Click on the little down arrow next to the Regarding column header and select “Filter by specific Regarding…”

Select the appropriate entity in the “Look for” drop down. I was troubleshooting a specific Opportunity record, so I selected Opportunity. The Opportunity I was troubleshooting is a closed Opportunity. So, in the “Look in” drop down, I changed the default view to All Opportunities. I entered my search criteria and clicked on the magnifying glass icon. Two Opportunity records appeared in the list. I checked the specific Opportunity record I was trouble shooting, clicked on the Select button, and finally clicked on the Add button.
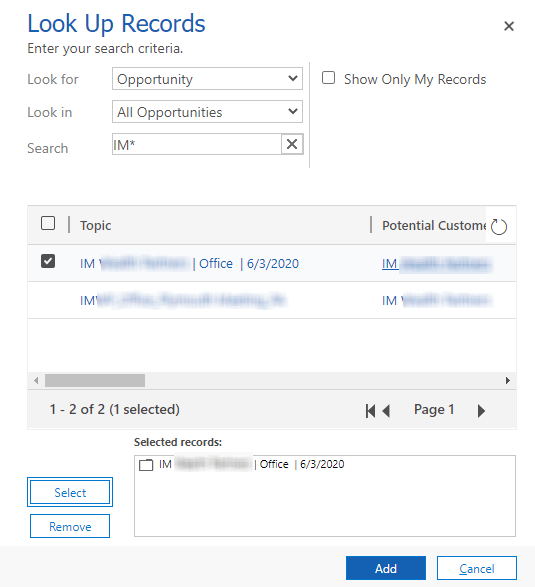
A Familiar View of the Background Processes
This resulted in a complete list of Background Processes related to the record I was troubleshooting. It is basically the same view you would’ve seen from the entity form.
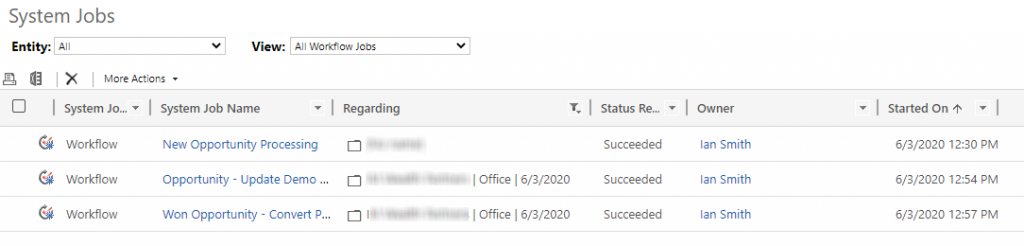
This solution is not as convenient as clicking on the related background process records from an entity form, but it gets the job done. More importantly, it will hopefully provide what you need to resolve the issue!

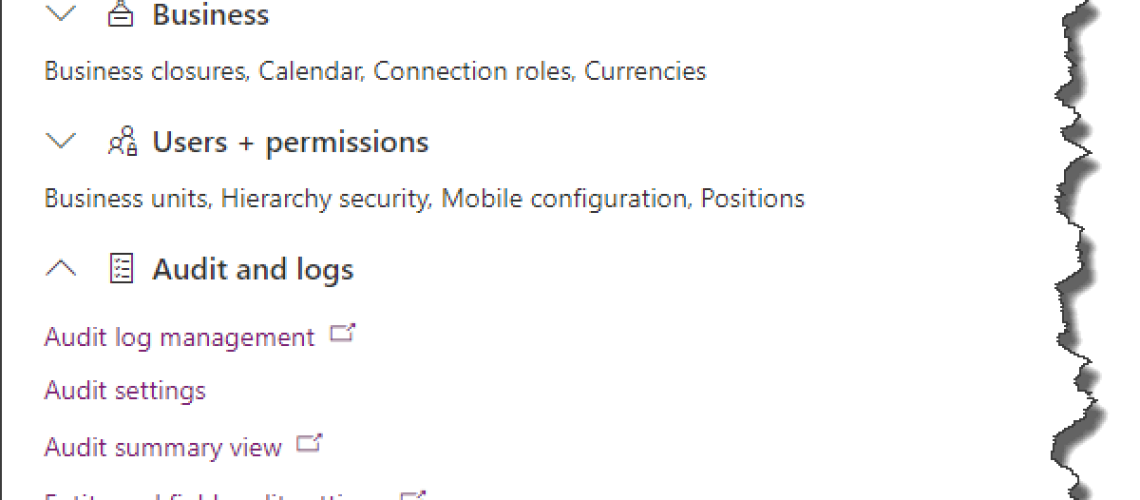



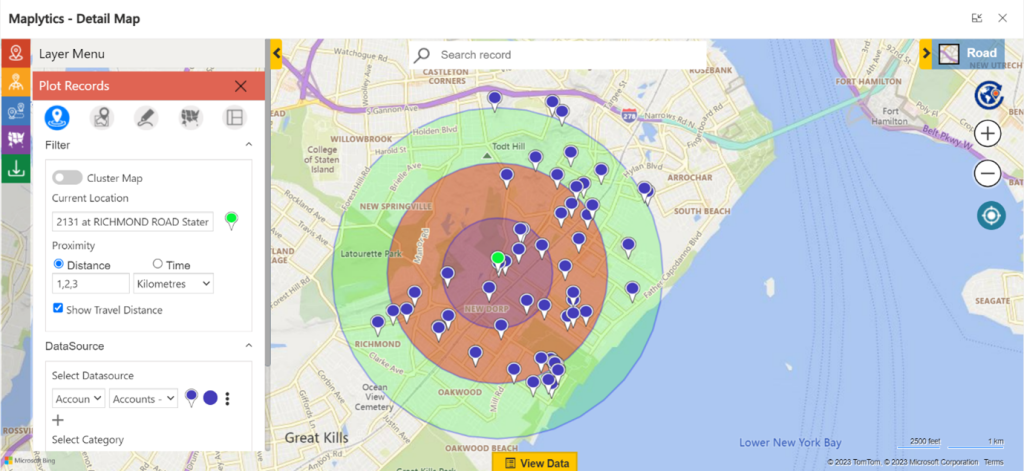


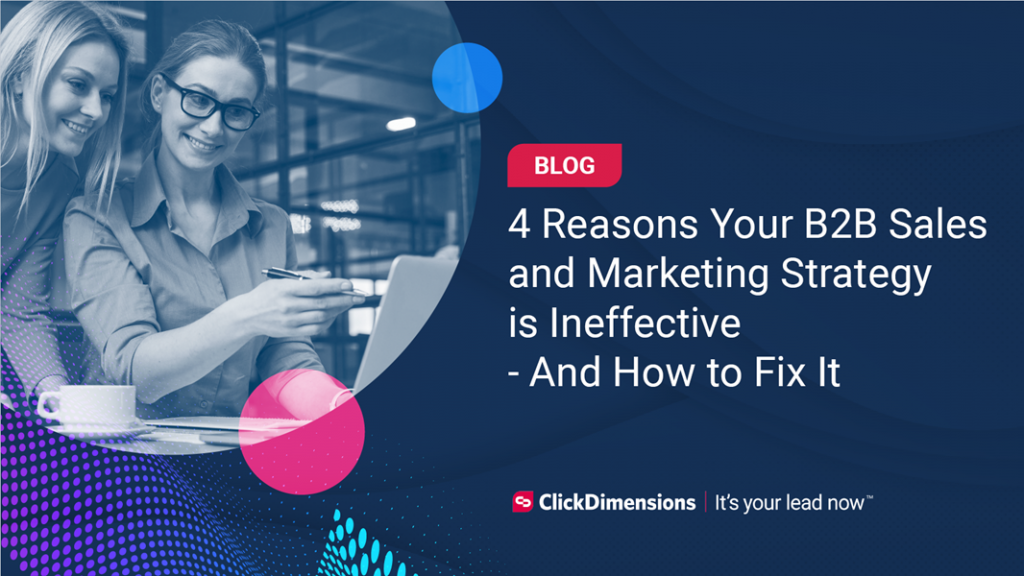
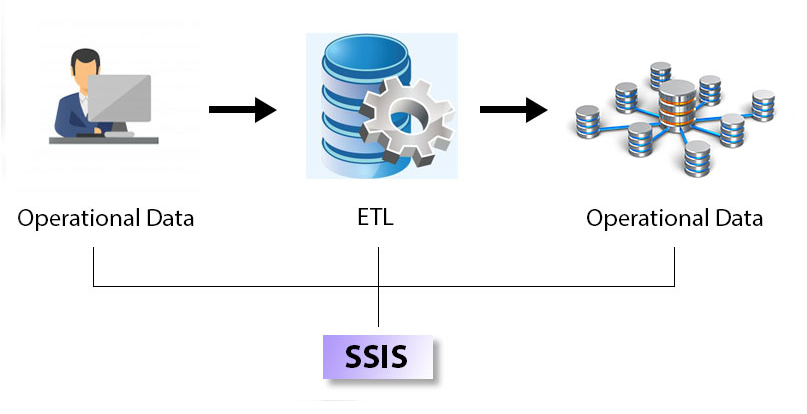

No comment yet, add your voice below!